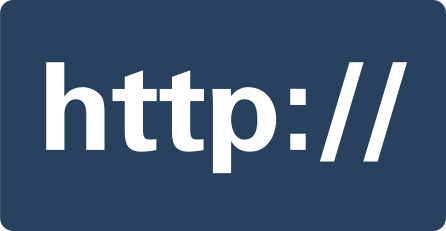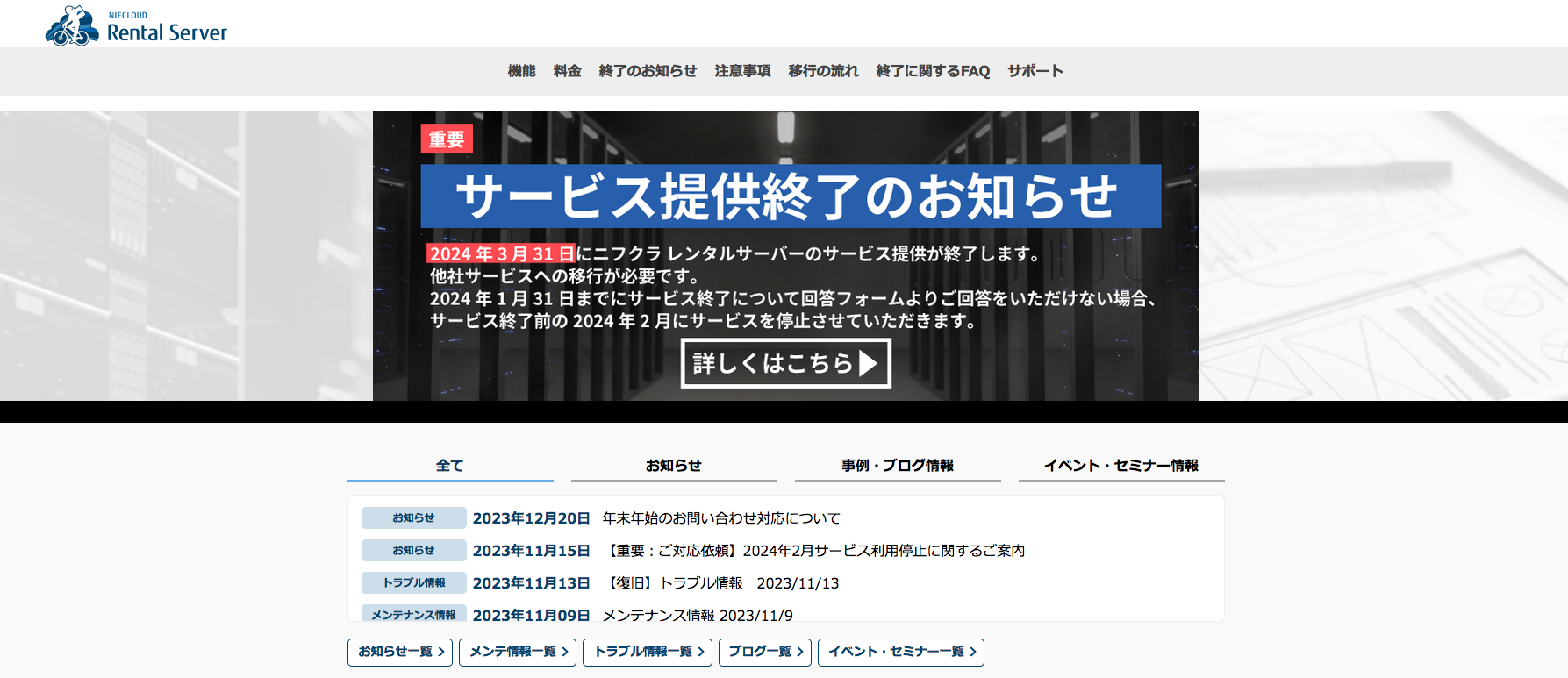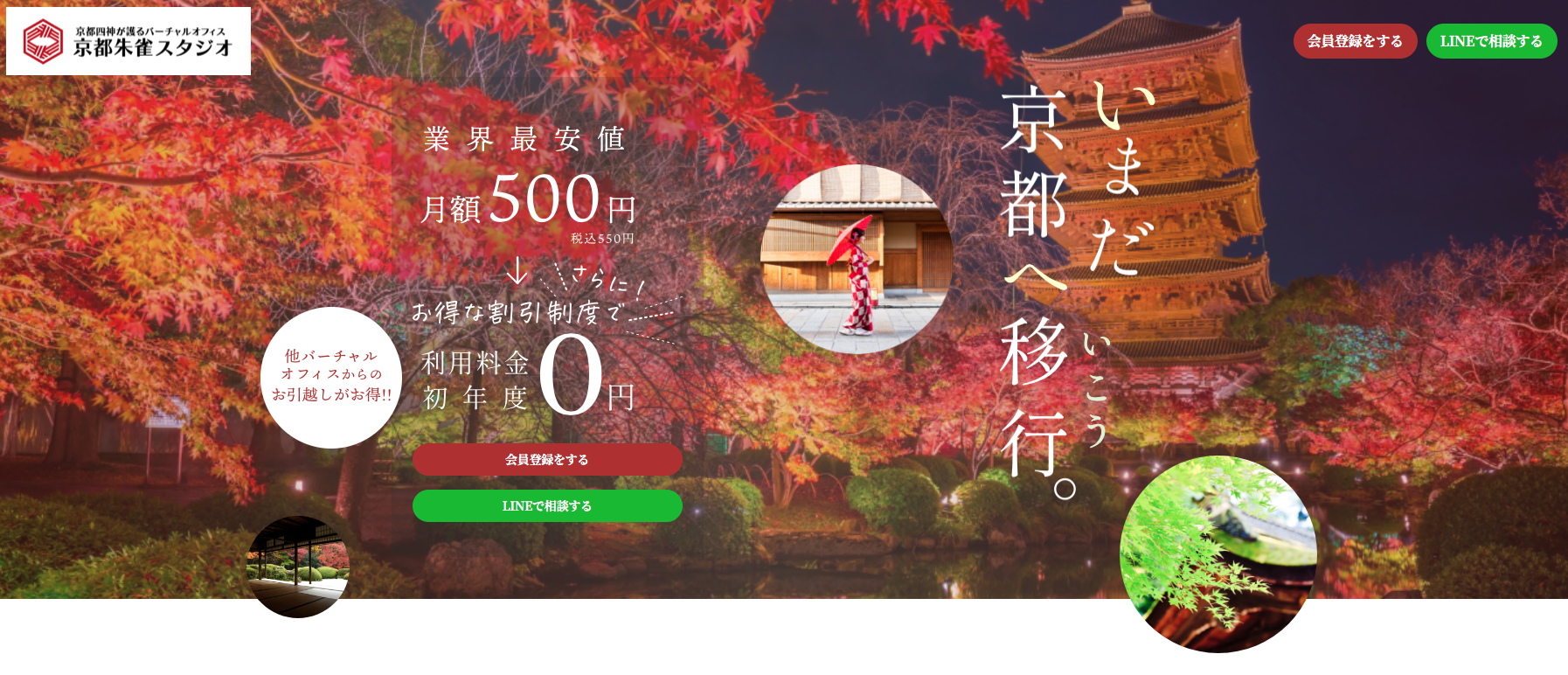今回は、さくらのレンタルサーバで、お名前.comのドメインを使用する方法をお伝えします。
設定はとても簡単です!

さくらのレンタルサーバで、お名前.comのドメインを設定するのは、とても簡単です。
まず、さくらのレンタルサーバで、ドメインの登録!

まずは、さくらのレンタルサーバにログインします。
さくらのレンタルサーバの新規登録がまだの方は、下記をご参考ください。


そして、さくらのレンタルサーバにログインできたら、左サイドバーの下の方にある、「ドメイン/SSL設定」をクリックします。

そして、「新しいドメインの追加」をクリックします。

そして、他社で取得したドメインを移管せずに使うの「ドメインの追加へ進む」をクリックします。

すると、上記のようなネームサーバ1と2があります。
これをお名前.comで取得したドメインのネームサーバに入力します。
お名前.comでの設定

まず、お名前.comにログインします。
まだ、お名前.comでドメインを購入していない方は、下記をご参考ください。

そして、「ネームサーバーを設定する」をクリックします。

そして、ネームサーバー設定から、「初期設定」をクリックします。

そして、ネームサーバーの選択を「その他」にすると、上記のように、ネームサーバーを入力することができます。
ここで、先ほどさくらのレンタルサーバで表示した、ネームサーバーを入力します。
これで、お名前.comのネームサーバー設定は完了です。

あとは、さくらのレンタルサーバに戻り、お名前.comで購入したドメインを、ドメイン名に入力します(ここではmihon.comとしています。ちなみにすでに取得されているドメインです。)

あとは、「送信する」をクリックします。

これで、さくらのレンタルサーバでのドメイン追加が完了です。

そうして、ドメイン一覧を見ると、このように「mihon.com」が、追加されているのがわかります。
パスの変更をする

ここで、一手間かけます。
このままでも使えるのですが、今後ドメインが増えて行くと管理が大変なので、フォルダの整理をします。
まず、上記のように「変更」をクリックします。

そして、上記のように指定フォルダに「/mihon/」と入力します。
こうすることで、mihon.comのファイルは、mihonフォルダに収めることができ、ファイルの管理がしやすくなるのです。

このように、パスの表示が出来たら、指定フォルダの設定が完了です。
まとめ
このように、さくらのレンタルサーバでお名前.comのドメインが、簡単に設定できます。
ぜひ上記を参考にして、やってみてください。